adboephotoshop featuares|Adobe Photoshop
January 2018 and October 2017 releases of Photoshop CC (versions 19.x)
https://www.blogger.com/blogger.g?blogID=6348962467073940631#editor/target=post;postID=652689168559603444;onPublishedMenu=allposts;onClosedMenu=allposts;postNum=0;src=postname
The January 2018 and October 2017 releases of Photoshop CC (versions 19.x) roll out exciting new features for designers, digital photographers, and illustrators. Read on for a quick introduction to these features and links to resources offering more information.
For a summary of features introduced in earlier releases of Photoshop CC, see Feature summary | earlier releas.??
Select Subject
 New in the January 2018 release
New in the January 2018 release
Support for Microsoft Surface Dial
Using the Surface Dial with Photoshop, you can adjust tool settings without ever looking away from the canvas. Use the Dial to adjust size, opacity, hardness, flow, and smoothing for all brush-like tools. Using the Control option, you can also rotate the dial to make dynamic adjustments to settings while a brush stroke is in progress.
Photoshop supports the Surface Dial on bluetooth-enabled computers running Windows 10 Fall Creators Update (version 1709) and later versions.

High-density monitor support and per-monitor scaling
On Windows 10 Creators Update and later versions, Photoshop now offers a full range of choices for UI scaling—from 100% through 400% in 25% increments. This enhancement makes the Photoshop user interface looks crisp and sharp regardless of the pixel density of your monitor. Photoshop automatically adjusts its resolution based on your Windows settings.
In addition, Adobe and Microsoft have worked closely to provide per-monitor scaling across monitors with different scaling factors. This enhancement ensures that a high resolution (HiDPI) laptop works seamlessly alongside a lower-resolution desktop monitor, or vice versa. For example, one of your monitors can have a scale factor of 175%, while another monitor can have a scale factor of 400%. So, you can choose either the highest-end 13-inch laptops with 4k screens, the more affordable 1080p models, or tap into the new 8k desktop monitors, and still have an uncompromised experience within Photoshop.
In Windows, select Start > Settings > System > Display. Now, under Scale And Layout, choose a scaling factor for each of your displays.
Note:
On Windows 10 Creators Update and later versions, the UI Scaling setting in Photoshop (Preferences > Interface > UI Scaling) still applies to some components, such as the File Info and Camera Raw dialogs. On earlier versions of Windows, this preference applies to all Photoshop components. When the UI Scaling option is set to Auto, scaling defaults to the value closest to the primary monitor's OS scaling factor—100 or 200.
Brush-related features
Stroke smoothing
Photoshop can now perform intelligent smoothing on your brush strokes. Simply enter a value (0-100) for Smoothing in the Options bar when you're working with one of the following tools: Brush, Pencil, Mixer Brush, or Eraser. A value of 0 is the same as legacy smoothing in earlier versions of Photoshop. Higher values apply increasing amounts of intelligent smoothing to your strokes.
Stroke smoothing works in several modes. Clicking the gear icon ( ) to enable one or more of the following modes:
) to enable one or more of the following modes:
Pulled String Mode
Paints only when the string is taut. Cursor movements within the smoothing radius leave no mark.


Stroke Catch Up
Allows the paint to continue catching up with your cursor while you've paused the stroke. Disabling this mode stops paint application as soon as the cursor movement stops.


Catch-Up On Stroke End
Completes the stroke from the last paint position to the point where you released the mouse/stylus control.


Adjust For Zoom
Prevents jittery strokes by adjusting smoothing. Decreases smoothing when you zoom in the document; increases smoothing when you zoom out.
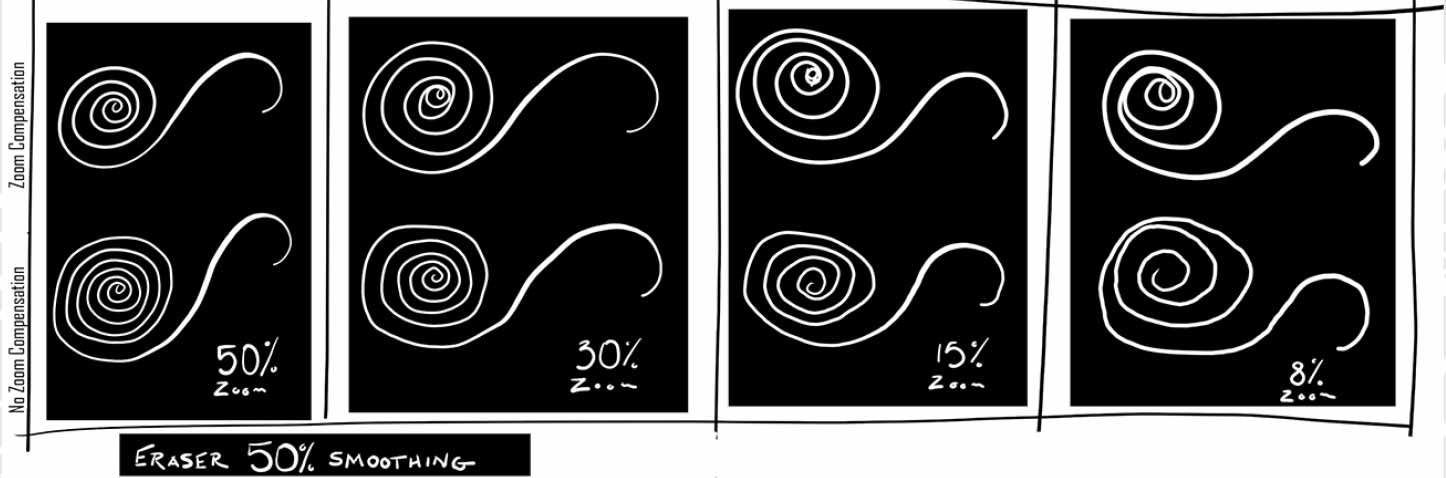
Smoothing: Eraser tool
While using stroke smoothing, you may choose to view the brush leash, which connects the current paint location with the present cursor position. Select Preferences > Cursors > Show Brush Leash While Smoothing. You can also specify a color for the brush leash.

Brush Leash preferences
Working with brush presets is much easier in this release of Photoshop. You can now organize brush presets into folders—including nested folders—in the greatly-streamlined Brushes panel (renamed from Brush Presets in earlier releases).
You can now choose to work with and manage brush-enabled tool presets and their attributes, accessible only from the Options bar in earlier releases of Photoshop, in the Brushes panel. Any brush-enabled tool preset can be converted into a brush preset; all of its attributes—such as opacity, flow, and blending mode—are preserved. Once you've converted brush-enabled tool presets into brush presets, you can choose to remove them from the tool presets list.

Convert brush-enabled tool presets to brush presets

Choose to remove or retain brush-enabled tool presets after you've converted them to brush presets.
The Brushes panel itself incorporates a host of experience improvements in this release, such as the following:
- In the Brushes panel flyout menu, easily toggle between the different views to see any combination of the brush name, brush stroke preview, and brush tip.

Brushes panel: View just the information you
- View more brushes in the same screen space using the zoom slider.
- Drag and drop brush presets to reorder them conveniently.
- Collapse or expand folders to see only the brushes you need.
- Use the Show Additional Preset Info option in the flyout menu to see the associated preset tool (for example, Eraser) and any included colors.
- For related information, see:
Access your Lightroom photos in Photoshop
You can now access all of your synced Lightroom photos directly from the Start workspace within Photoshop. In the Start workspace, click the Lr Photos tab. Now, select the images you want to open and click Import Selected. If you've made changes to your photos or albums in any of the Lightroom apps while Photoshop is running, click the Refresh button to see the changes you’ve made. Click See More to view a grid of all of your photos organized by date.Aside from the Start workspace, you can also find, filter, sort, and import Lightroom photos into Photoshop using the in-app search experience.For more information, see:
Variable fonts
Photoshop now supports Variable Font, a new OpenType font format supporting custom attributes like weight, width, slant, optical size, etc. This release of Photoshop ships with several variable fonts for which you can adjust weight, width, and slant using convenient slider controls in the Properties panel. As you adjust these sliders, Photoshop automatically chooses the type style closest to the current settings. For example, when you increase the slant for a Regular type style, Photoshop automatically changes it to a variant of Italic.In the Character panel or Options bar, search for variable in the font list to look for variable fonts. Alternatively, look for the icon next to the font name.For related details, see
icon next to the font name.For related details, see Fonts.
Fonts.
Slider controls to adjust font attributes
Font list: Some variable fonts
You can now email or share your creations to several services directly from within Photoshop. When you share a document by email, Photoshop sends out the original document (.psd file). For certain services and social media channels, Photoshop automatically converts the document to the JPEG format before sharing.In Photoshop, select File > Share. Alternatively, click the icon in the options bar.
icon in the options bar.
Quickly share your creations
You can now email or share your creations to several services directly from within Photoshop. When you share a document by email, Photoshop sends out the original document (.psd file). For certain services and social media channels, Photoshop automatically converts the document to the JPEG format before sharing.
In Photoshop, select File > Share. Alternatively, click the  icon in the options bar.
icon in the options bar.
For details, see  Quick share.
Quick share.

Sharing options on macOS

Sharing options on Windows
Note:
Your operating system preferences determine the actual list of services appearing in the Share panel. You can tweak these preferences. For example, on macOS, add/remove services to the Share panel by tweaking System Preferences > Extensions > Share Menu. See this Apple documentation page for more information.
The Curvature Pen tool lets you draw smooth curves and straight line segments with equal ease. Create custom shapes in your designs or define precise paths to effortlessly fine-tune your images using this intuitive tool. While doing so, create, toggle, edit, add, or remove smooth or corner points without ever having to switch tools.
Access this new tool from the Pen tools group. To learn how to use it, see  Use the Curvature Pen tool.
Use the Curvature Pen tool.

.jpg)
Draw curved and straight path segments with equal ease
Path lines and curves are no longer just in black and white! You can now define the color and thickness of path lines to suit your taste and for easier visibility.
While creating a path—using the Pen tool, for example—click the gear icon ( ) in the Options bar. Now specify the color and thickness of path lines. Also, specify whether you want to preview path segments as you move the pointer between clicks (Rubber Band effect).
) in the Options bar. Now specify the color and thickness of path lines. Also, specify whether you want to preview path segments as you move the pointer between clicks (Rubber Band effect).
For related helpful information, see  Manage paths.
Manage paths.

Path options: Thickness and Color
You can now copy and paste layers in Photoshop—within a document and between documents—using the Copy, Paste,and Paste Into Place commands.
When you paste a layer between documents with different resolutions, the pasted layer retains its pixel dimensions. Depending on your color management settings and the associated color profile, you may be prompted to specify how to handle color information in the imported data.
For more information, see  Copy-paste layers.
Copy-paste layers.
Figuring out what Photoshop tools do is now easier than ever before! When you hover the pointer over certain tools in the Tools panel, Photoshop displays a description and a short video of the tool in action.
You can choose not to view rich tooltips. To do so, deselect the Preferences > Tools > Use Rich Tooltips preference.

Rich tooltip: Quick Selection tool

Rich tooltip: Crop tool
You can now edit equirectangular spherical panoramas, shot using different cameras, in Photoshop. With the panorama asset imported and its layer selected, invoke the panoramic viewer by choosing 3D > Spherical Panorama > New Panorama Layer From Selected Layer. Alternatively, directly load a spherical panorama into the viewer by selecting 3D > Spherical Panorama > Import Panorama.
Once you've opened a panorama in the viewer, you can perform a variety of operations on it:
- Rotate the camera view around
- Adjust the field of view
- Paint on the panorama using all relevant Photoshop tools and filters
- You can now adjust leading and tracking for type layers in the Properties panel.
- You can now adjust settings, such as color, font, and size, for multiple type layers using the Properties panel.
- Work with Adobe Stock assets in the Properties panel:
- View the asset on stock.adobe.com by clicking the asset ID.
- License a preview image directly from the Properties panel.
- Find stock assets similar to an image on stock.adobe.com.
- Improved algorithm providing more accurate and realistic results when subtracting the foreground in cases where the foreground and background colors are visually similar.
- Improved blending of original selection and matting results
- Transparency view mode settings are now decoupled from the Quick Mask view modes. Transparency settings are no longer shared between Select & Mask and Quick Mask.
- Overlay view mode transparency settings are now decoupled from On White and On Black transparency settings.
You can now access step-by-step tutorials on basic concepts and tasks directly within Photoshop. These tutorials cover basic photography concepts, retouching and combining images, and graphic design fundamentals.
In Photoshop, select Window > Learn.
Before using some Technology Preview features, you may need to enable them from Preferences > Technology Previews.
For details about these features, see  Technology previews.
Technology previews.
Default state: On
Photoshop now features artificial intelligence-assisted upscaling to preserve important details and textures while resizing images without introducing distortions. In addition to skin tones and hair textures, this feature preserves harder-edged details like text and logos. Try it on soups, salads, pizza, and any other subjects that need that extra dash of texture preservation.

Artificial intelligence-assisted upscale (left) vs legacy resizing (right)
Default state: Off
Photoshop now lets you paint symmetrically while using the Brush, Pencil, and Eraser tools. While using these tools, click the butterfly icon ( ) in the Options bar. Choose from the several available types of symmetry. Paint strokes are reflected live across the line of symmetry, allowing for easier sketching of faces, cars, animals, and more.
) in the Options bar. Choose from the several available types of symmetry. Paint strokes are reflected live across the line of symmetry, allowing for easier sketching of faces, cars, animals, and more.
To enable this feature, select Preferences > Technology Previews > Enable Paint Symmetry.

Easily create intricate patterns with Paint Symmetry

Different symmetry types

Using the new Color and Luminance Range Masking controls, you can quickly create a precise masking area on your photo for applying local adjustments. These new precision masking tools can detect changes in lighting and contrasting edges based off color and tone. You can make quick initial masking selections with Adjustment Brushes or Radial Filter/Graduated Filter. Then refine your selection with the range masks, located under Auto-Mask in the Adjustment Brush tool options.
Color Range Mask
After making an initial selection mask on your photo with Adjustment Brushes or Radial Filter/Graduated Filters, use Color Range Masking to refine the selection mask based on the colors sampled within the mask area.

Luminance Range Mask
After making an initial selection mask on your photo with Adjustment Brushes or Radial Filter/Graduated Filters, use Luminance Range Masking to refine the mask area based on the luminance range of the selection.

- New adjustment slider for Decontaminate Colors in the Select And Mask workspace. See Select And Mask workspace | Output settings.
 Composer Switching: You can now change the text composer on a per-document basis from the Paragraph panel. This feature makes it easy to reuse assets even across languages that use different composers—for example, Middle Eastern and East Asian languages.
Composer Switching: You can now change the text composer on a per-document basis from the Paragraph panel. This feature makes it easy to reuse assets even across languages that use different composers—for example, Middle Eastern and East Asian languages.  Photoshop now supports Apple's High Efficiency Image Format (HEIF). Photoshop can read depth maps in HEIF image files created by iPhone 7 Plus and later devices into a channel. You can then create a depth-of-field effect in the image using Filter > Blur > Lens Blur.
Photoshop now supports Apple's High Efficiency Image Format (HEIF). Photoshop can read depth maps in HEIF image files created by iPhone 7 Plus and later devices into a channel. You can then create a depth-of-field effect in the image using Filter > Blur > Lens Blur. Improved document creation (Cmd/Ctrl+N) launch performance
Improved document creation (Cmd/Ctrl+N) launch performance Usability improvements to the Properties panel
Usability improvements to the Properties panel Improved startup time on Windows
Improved startup time on Windows Improved performance of common blending and compositing operations
Improved performance of common blending and compositing operations Improved performance of the Surface Blur filter and the Noise > Median filter
Improved performance of the Surface Blur filter and the Noise > Median filter Improved Refine Edge tool accuracy in the Select & Mask workspace
Improved Refine Edge tool accuracy in the Select & Mask workspace New preference on Windows 10: Preferences > Workspace > Align UI According To OS Settings. Use this preference to prevent contextual UI elements, such as pop-up menus, from displaying beneath your hand when you're drawing directly on the display. This operating system setting is controlled from Ink & Stylus system preferences on Windows. It is available only on devices paired with a stylus.
New preference on Windows 10: Preferences > Workspace > Align UI According To OS Settings. Use this preference to prevent contextual UI elements, such as pop-up menus, from displaying beneath your hand when you're drawing directly on the display. This operating system setting is controlled from Ink & Stylus system preferences on Windows. It is available only on devices paired with a stylus.
 While pasting text into type layers, you can now use the new Edit > Paste > Paste Without Formatting command. This command strips out style attributes from the source text and adapts it to the style of the destination type layer.
While pasting text into type layers, you can now use the new Edit > Paste > Paste Without Formatting command. This command strips out style attributes from the source text and adapts it to the style of the destination type layer. In-app search experience now also lets you find, filter, sort, and import Lightroom photos into Photoshop.
In-app search experience now also lets you find, filter, sort, and import Lightroom photos into Photoshop. Improved protection of face details for Content-Aware Move, Auto Levels, Curves, Tone, Brightness, Contrast, and skin tone color range
Improved protection of face details for Content-Aware Move, Auto Levels, Curves, Tone, Brightness, Contrast, and skin tone color range Save As PNG now offers much better compression
Save As PNG now offers much better compression Improved quality of Content-Aware Crop and Content-Aware Fill on edges
Improved quality of Content-Aware Crop and Content-Aware Fill on edges Collapsed font menus: The font lists in the Options bar and various panels now show all the font faces in a given family collapsed into a pop-up submenu accessible via either the mouse or the keyboard.
Collapsed font menus: The font lists in the Options bar and various panels now show all the font faces in a given family collapsed into a pop-up submenu accessible via either the mouse or the keyboard. Intelligent deep-learning-led face detection for Face-Aware Liquify
Intelligent deep-learning-led face detection for Face-Aware Liquify Fixed: Select & Mask issue where brushing with soft radius using the Refine Edge brush still produces a hard edge.
Fixed: Select & Mask issue where brushing with soft radius using the Refine Edge brush still produces a hard edge.
- The Brush panel in earlier releases of Photoshop is now called Brush Settings.
- The Brush Presets panel in earlier versions of Photoshop has been streamlined and renamed as Brushes panel. For more information, see Streamlined brush preset management.
- Device Preview is no longer available in this release. Additionally, the Preview CC iOS app is no longer available for download or actively maintained as of October 2017. If you have a previously-downloaded version of Preview CC on your iOS device, you can continue to use it on an as-is basis with earlier versions of Photoshop.
- Photoshop no longer prompts you to import assets into Creative Cloud Libraries while opening documents. You can still automatically import all assets from an open document using the Create New Library From Documentcommand in the Libraries panel.
- The Preferences > General > Show Recent Files Workspace When Opening A File setting is no longer available.
- On macOS 10.13 (High Sierra) and newer, Photoshop uses a dark title bar for floating document windows when UI brightness is set to one of the two dark settings.
- (MacBook Pro) Touch Bar-related changes:
- The Enable History Scrubbing In The Touch Bar preference is no longer available. To suppress history scrubbing, simply remove the corresponding button from the Touch Bar layout.
- You can now control brush smoothing using the Touch Bar. Add this control to the Touch Bar using the Customize Touch Bar user interface.
- PNG files created using the Save As option are now compressed better. Also, the options for saving images as PNG assets have changed for better user experience:

New options for saving images as PNG
- Photoshop sometimes stops responding when you're using the Refine Edge brush in the Select & Mask workspace. As a workaround to this issue, disable Preferences > Performance >
Advance Settings > Use OpenCL. - (Only on MacBooks with a single GPU and running OS X 10.11) While using the Refine Edge brush, you may notice heavy degradation along the edges of the image areas you're retouching. As a workaround to this issue, either upgrade to the latest version of macOS or turn off OpenCL (deselect Preferences > Performance > Advanced Settings > Use OpenCL).
- Photoshop sometimes stops responding when you choose 3D > Spherical Panorama > Import Panorama to import a panoramic image. As a workaround for this issue, either install the application in the default location in your system or remove any localized character from the installation path.
- Rarely, when Photoshop launches automatically after installation, the Start workspace and the New dialog might not display any cards or templates. To resolve this issue, follow these steps:
- Quit Photoshop.
- Launch the Creative Cloud desktop app.
- Launch Photoshop.
- Press Cmd+N to invoke the New Document dialog.
- Press Esc to close the New Document dialog.
- Quit Photoshop and then launch it again.
- Occasional challenges while using the Curvature Pen tool:
- Path operations might behave unexpectedly. As a workaround, use the regular Pen tool.
- Selecting multiple points using the Ctrl+Shift-click keyboard combination may not work at times. As a workaround, Shift-click with the Direct Selection tool to select multiple points or use the regular Pen tool.
- (Only on Windows) The first segment of a path remains a straight line and doesn't curve as expected, until you close the path. As a workaround, click and drag the second anchor point to achieve the expected curvature.
- Usability: The path transform bounding box may be hard to see at times against dark document backgrounds. As a workaround, for shapes, select only the shape layer without the path. The transform bounding box should now be clearly visible.
- Usability: User interface issues while using Photoshop on Windows 10 Anniversary Update:
- Rich tooltips appear truncated when the OS scaling factor is set to 150% or 175%.
- When the OS scaling factor is set to 125% or 150%, Learn tip dialog coachmarks appear misaligned with the dialog contents.To resolve these issues, update to the latest version of Windows 10.
To view the list of fixed issues in this release of Photoshop CC, see Fixed issues

Adobe Photoshop CC (1 Year Validity)
WARRANTY : No Warranty

M.R.P Rs.42000/-
Rs.39375/-
Rs.39375/-
Inclusive of taxes
Tell us about a lower Price
Tell us about a lower Price
| WHAT'S IN THE BOX
Adobe Photoshop CC (1 Year Validity)
|
 Insurance Free Transit Insurance to protect your order from damage or pilferage Insurance Free Transit Insurance to protect your order from damage or pilferage | For any enquiries about availability and stock of products, please feel free to call customer care at (044)-42101647 (Direct Line) |
Features
Create anything you can imagine. Anywhere you are. The world's best imaging and design app now features even more creative possibilities with new tools for design and photography, connecting your desktop and mobile apps with all your creative assets, so you can make amazing visual content on any device.A whole new experience in digital design.
Create production-quality designs and other images on your mobile devices as well as your desktop. And get immediate access to all your assets � including Adobe Stock images � from right inside Photoshop. See how the latest release helps you quickly turn any inspiration into incredible work with great new features for print and graphic design, web and app design, and photography.
Photoshop everywhere.
Mobile apps like Photoshop Mix, Sketch and new Comp CC extend the power of Photoshop to your devices, so you can create powerful designs at your desk or on the go.
Introducing artboards.
Great for app and responsive web design, Photoshop artboards let you create multiple layouts in different sizes, lay them out in one document and see them all at once.
Your photos, totally transformed.
Create anything you can imagine by combining multiple images, removing objects and retouching photos using a complete set of professional photography tools.
Get creative with blur effects.
Add motion, create tilt-shift effects, simulate shallow depth of field and now you can also add photographic noise to your blurs for even more realistic results.
Get inspired. Get hired.
Build a following and follow other inspiring artists � and even find your next professional opportunity on Behance, the world's largest creative community.
Technical details
Brand : Adobe
Model : Photoshop CC
Type : Software
Name : Adobe Photoshop CC
Version : CC

 Enhanced in the October 2017 release
Enhanced in the October 2017 release


 Available only for Creative Cloud members
Available only for Creative Cloud members
Comments
Post a Comment